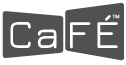- Works with Mac and PC
- Supported web browsers for best results
- Pop-up blockers, Javascript, cookies, and cache
- Troubleshooting
Works with Mac and PC
The CaFÉ™ website works with both Mac and PC computers using current operating systems and modern web browsers.
Supported web browsers
The CaFÉ™ website is best viewed with most major desktop web browsers. The following desktop browsers are supported.
- Firefox: current version
- Safari: current version
- Chrome: current version
- Internet Explorer: versions 9, 10, 11 with Compatibility View enabled.
Mobile users: The CaFÉ™ website may be used with mobile devices; however, mobile users may experience inconsistent content display and variable page behavior.
Pop-up blockers, Javascript, cookies, and cache
The CaFÉ™ website uses pop-ups, Javascript, and cookies for some of its display features and operating functions. Your web browser must have these options appropriately configured for the CaFÉ™ website to operate smoothly.
If your computer is running slow, try clearing your web browser's temporarily stored cache of Internet files and history web pages.
- Firefox
Allowing Popups
Enabling Javascript
Allowing Cookies
Clearing Cache
- Safari
Allowing Popups
Enabling Javascript
Allowing Cookies
Clearing Cache
- Chrome
Allowing Popups
Enabling Javascript
Allowing Cookies
Clearing Cache
- Internet Explorer
Allowing Popups
Enabling Javascript
Allowing Cookies
Clearing Cache
Troubleshooting
Still having trouble with the CaFÉ™ website? Try these troubleshooting tips.
How to enable Compatibility View on Internet Explorer
Check to see if the Compatibility View button  appears in the Address bar. (If you don't see the button, there is no need to turn on Compatibility View.)
appears in the Address bar. (If you don't see the button, there is no need to turn on Compatibility View.)
Tap or click the Compatibility View button  to display the site in Compatibility View.
to display the site in Compatibility View.
Forgot your username or password or can't login?
You can request a login reminder by entering your email address in the Forgot Username form.
You can request a password reset by entering your email address and username in the Reset Password form.
If this is your first time using CaFÉ™, register here.
When you try to log in you get an "Authentication Failure" error message
If our system cannot find your username or password, you may be entering the wrong one. Try again using the correct login or request a login reminder.
The website keeps unexpectedly closing or quitting
If the CaFÉ™ website is unexpectedly closing, try an alternate web browser such as Internet Explorer, Firefox, Safari, or Chrome and see if the issue resolves itself.
If the CaFÉ™ website is unexpectedly quitting or closing, try clearing the browser cache and cookies and restarting your computer before attempting to access the website again.
If you recently updated your web browser version and you use add-ons or plug-ins made by other manufacturers, they may be incompatible with the newer web browser version. Try disabling each plug-in one-by-one and try the CaFÉ™ website again after each disable.
If you recently installed third-party security applications such as anti-virus or anti-spyware software, they may be the issue. Try disabling the software one-by-one and try the CaFÉ™ website again after each disable.
The web page session timed out
The CaFÉ™ website internal pages have a 30-minute time limit before the web page expires. This expiration is a security protocol that activates after a period of inactivity. A warning message pops up five minutes prior to expiration, alerting you to the time left and provides the option to click OK to continue working. If the session times out, you will lose any unsaved work.
Your account portfolio is empty or missing content
CaFÉ™ does not delete your portfolio content, so if you log in and don't see the images or other media that you had uploaded in the past, it's more likely that you signed up for more than one CaFÉ™ account. Log in to your other CaFÉ™ account to locate and access your previously uploaded portfolio content.
If your images won't upload
Check your file type. CaFÉ™ accepts JPEG file format only. We do not support TIFF, PNG, GIF, DMG, BMP, or RAW files. Read More.
Make sure your file is the correct size. File must be no less than 1200 pixels on the longest side and must be under 5 MB.
Try uploading using an alternate web browser. The upload problem may be due your personal browser settings and configured options.
If your audio or video won't upload
Check your file type. CaFÉ™ accepts most common file formats for audio and video upload. Supported audio files and size: AIFF, WAV, XMF, and MP3, maximum 10 MB. Supported video files and size: 3GP, WMV, AVI, MOV, ASF, MPG, MP4, M2T, MKV, and M2TS, maximum 100 MB. Read More.
Make sure your file is the correct resolution. Video must be no less than 640 x 480 and minimum 12 fps.
Embedding audio or video code is not supported
At this time, CaFÉ™ accepts only uploaded media. Embedded code is not currently supported.
Images were uploaded but the organization never received your submission
Uploading images and work samples is only one aspect of the application process. The remaining steps are: selection of a specific call for entry, completion of additional submission requirements, and lastly, submitting the entry at checkout.
How to add resumes and statements
Additional material such as resumes/CVs, artist’s statements, and other text-based application requirements are added at the application level. Each application will have a different requirement, so make sure you read the information about each call carefully and prepare your material accordingly.
You are never locked out or prevented from using "committed" and previously uploaded work samples If you wish to submit "committed" media to another competition, you may do so. Simply apply to any open call for entry of your choice, and your work samples will be available at the application level for you to choose.
How to remove images and other media from your portfolio
Only after you archive applications may your work samples be removed. Go to My Portfolio, select a work sample, and click Remove.
Any remaining applications that are yet to be archived will contain committed media. You will have to wait until you can archive all old application before you can remove all work samples. Read More.
Started an application but nothing got saved
If you began work on an application but did not save your application in progress, your draft will not be saved. You will need to start over.
If your web page expired after 30 minutes of inactivity and you did not click OK on the warning message to continue working or you did not save the application, your draft was not saved. You will need to start over.
Application has been submitted but changes cannot be made
Changes cannot be made after you have submitted the application. Only the call sponsor can authorize you to make changes; therefore, you will need to contact the call sponsor to request allowance to make changes.
The call for entry listing is missing or no longer available
If you are trying to find a specific open call on the CaFÉ™ Listings web page and you cannot find the listing, the deadline may have passed. Unless otherwise noted, the call for entry listings expire at midnight, Mountain Time and are removed automatically.
The application closed before you could submit
If you were working too close to the deadline time, you may have missed the deadline altogether. Unless otherwise noted, the call for entry listings close immediately at midnight, Mountain Time. You will be prevented from checking out and submitting anytime after the deadline, even if you started an application or were ready to submit.